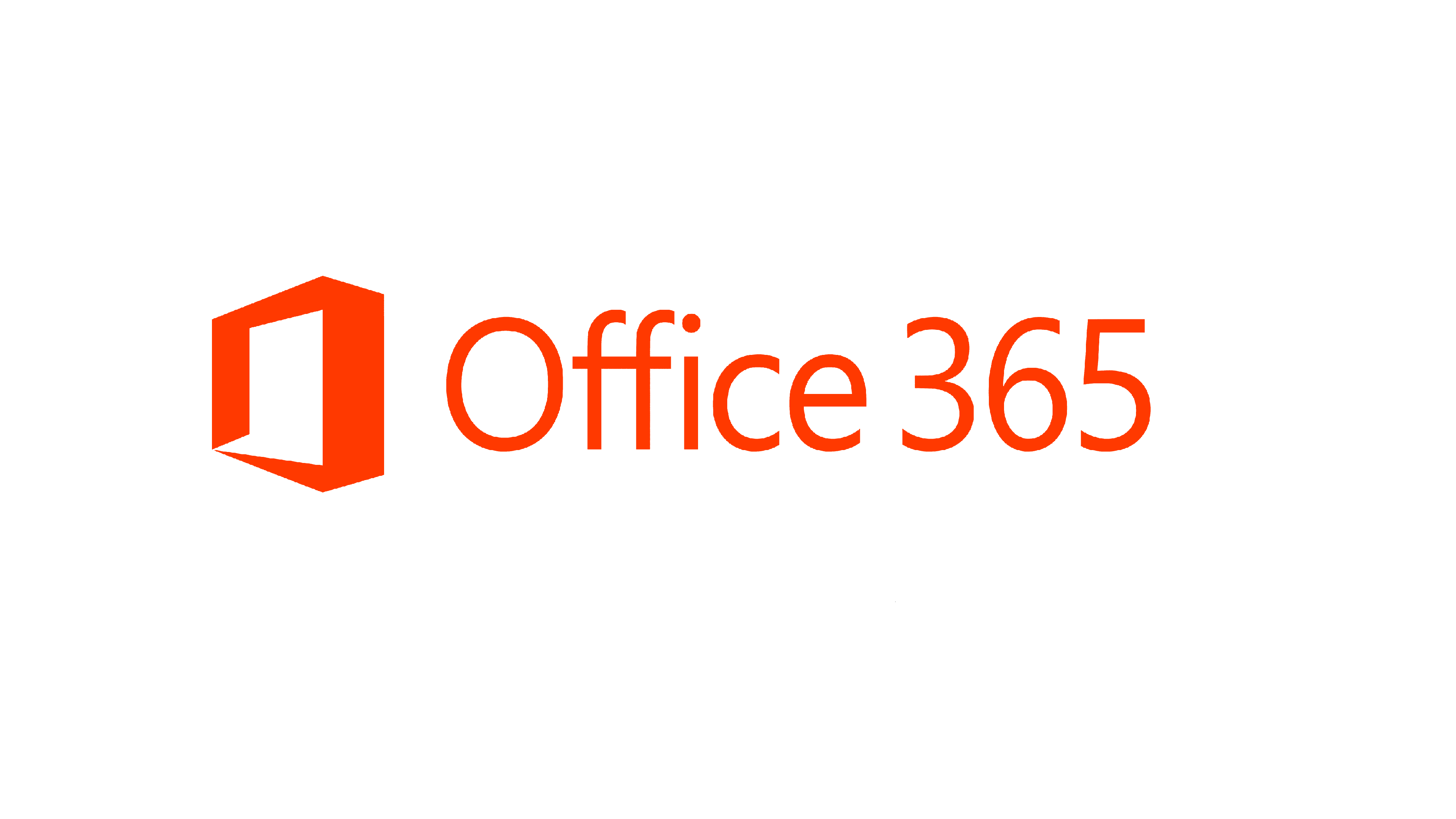Hello,
In this article, I will explain how to add rooms and Distribution Groups for Room Finder usage in Office 365.
To
begin, log in to the Office 365 Exchange Admin Center and navigate to the
"Resources" section under the "Recipients" menu. Here, you
will find a list of your registered rooms.
We proceed with the room addition process by clicking the "Add a room resource" button.
After
completing the registration process, we can view the room's information by
entering our own domain information using the command 'Get-Place
"[email protected]" | fl.' It's essential to ensure
that the 'City' information matches the rooms in the same group. If there is
missing information, we can set it with the following command."
Set-Place
[email protected] -CountryOrRegion "TR" -City
"İstanbul" -State "Umraniye" -Street "Adres Bilgisi
Girilir" -PostalCode "34020 " -Floor 1 -FloorLabel
“Ground” -Capacity 8
Get-Place
"[email protected]" | fl
Our room creation process is complete, and now it's time to create the cluster where the rooms are located. With the following script, we create a new Distribution Group. I would advise against using special characters in the group's name, as we did when we initially created our group. The group identity didn't seem very satisfactory at that time.
New-DistributionGroup "Genel Müdürlük" -RoomList -Members $Members
After the addition process, the 'PrimarySmtpAddress' of the created group becomes our identifier. When adding members to the group, we will use the 'PrimarySmtpAddress' information.
With the following command, we can view the group members. Since we haven't added anyone to the newly created group yet, it will be empty.
Get-DistributionGroupMember -Identity "[email protected]"
With the following script, we are adding the room we added as a member of the Distribution Group.
Add-DistributionGroupMember -Identity "[email protected]" -Member [email protected]
After adding the group membership, let's view our group members with the following script.
Get-DistributionGroupMember
-Identity "[email protected]"
As seen in the image above, the room addition and inclusion in the relevant group have been completed. However, the only annoying thing here is the synchronization time, and it took 2 hours in my case for the 'Localities' information to appear. This duration may vary in your case; please be aware of this.
Get-Place
"[email protected]" | fl
After
completing all the steps, your rooms in the Room Finder will appear as shown
below.
I
hope that the Room Finder addition process has been helpful for you as well.
Thank you very much for reading my article, and I look forward to seeing you in
my next post.